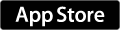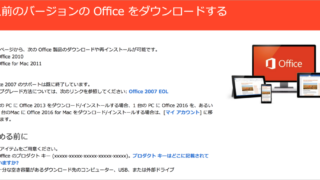Panasonic FZ1000でタイムラプス撮影の設定方法
Panasonic FZ1000は万能なカメラでタイムラプス撮影(インターバル撮影)でも4K動画にすることができます。私はよくこれを使って撮影してますので、Youtubeもぜひ見てください!
ちなみにタイムラプス撮影(インターバル撮影)は連続した写真をつなげたものなので音声はありません。Youtubeにアップロードしてるときはフリー素材の音楽をのせて編集してます。
さて、今回どんな風に設定したらこんな動画できるのかを写真つきで記事にしてみました。Panasonic FZ1000をお持ちの方は一度試してみてください!コマ送りのような動画は結構面白いですよ!ヾ( ・ㅂ・)ノ
カメラのドライブモードをインターバル/コマ撮り撮影モードにする
カメラの上部左にあるダイヤルを回して「インターバル/コマ撮り撮影モード」にします。ダイヤルを左に一番回したときのところになります。
このときモードダイヤルは「M」のマニュアルモードにしましょう。オートだと撮影時にピント合わせを自動でしてまい、ブレた写真が混ざったりしてしまいます。

インターバル撮影/コマ撮り撮影の設定をする
右にある「メニューボタン」を押して「撮影」のメニューから「インターバル撮影/コマ撮り撮影」を選択します。

撮影方法を「インターバル撮影」を選択します。
撮影間隔、撮影枚数は任意で決めます。
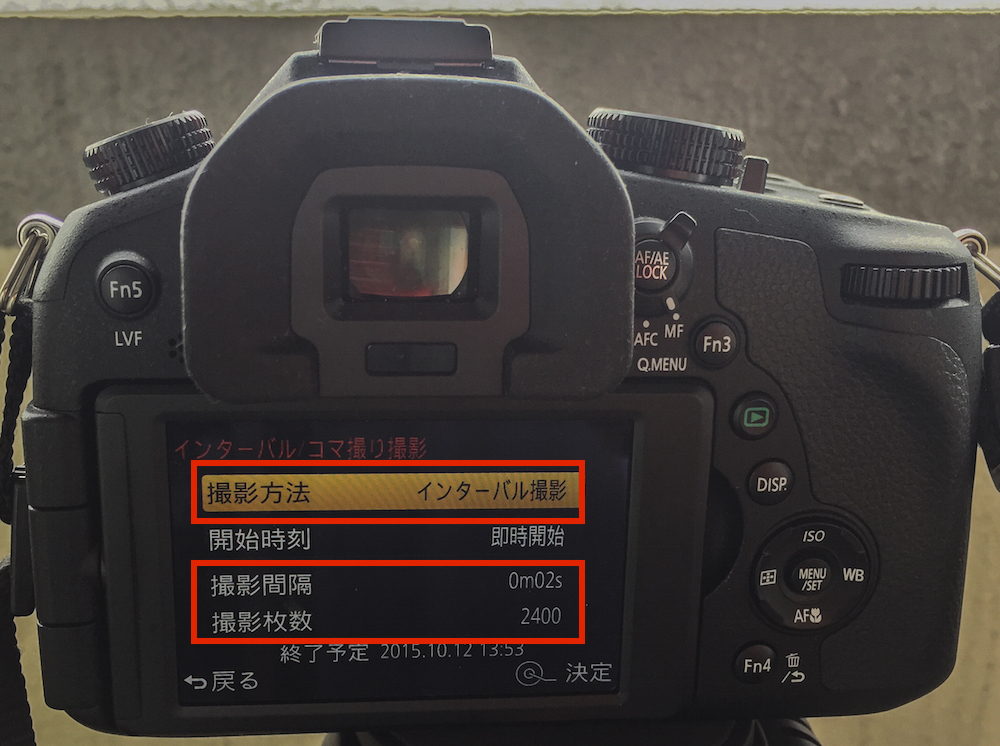
撮影時間1秒、撮影枚数1800枚だと30分撮影、
撮影時間2秒、撮影枚数1800枚だと60分撮影、という感じです。
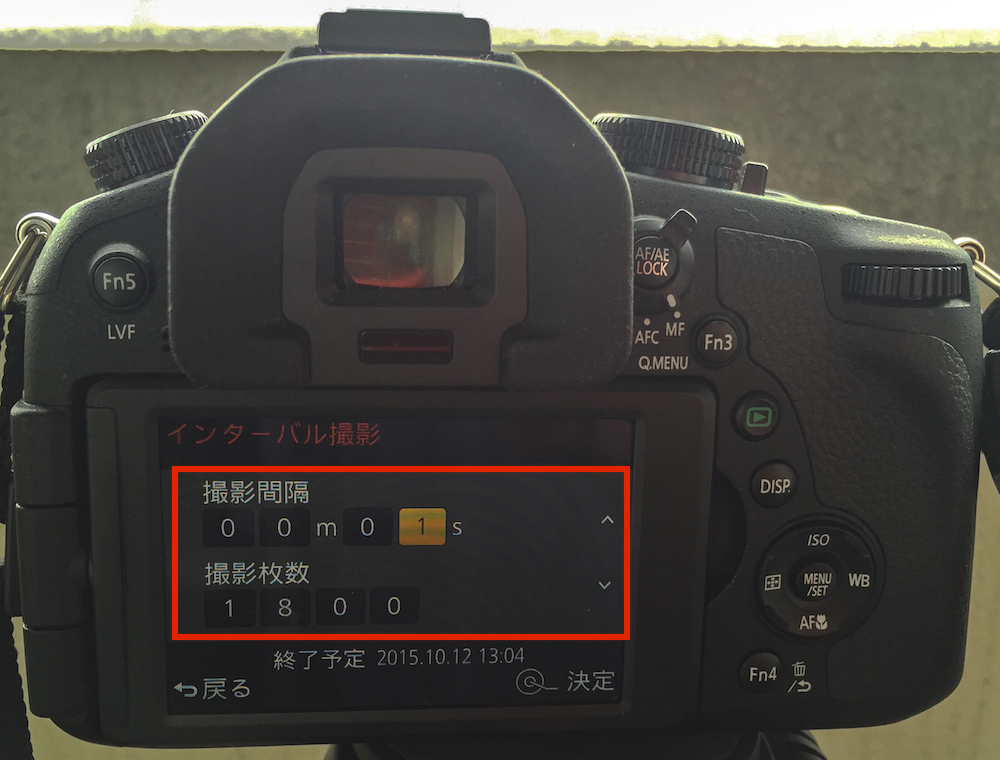
タイムラプス撮影(インターバル撮影)を始めてみよう!
設定画完了したらあとは撮影です。
このとき、ISOやホワイトバランスはオートではなく、固定がオススメです。
マニュアルモードですのでピント合わせや、シャッターを半押しして撮影具合を確認しましょう。ISOシャッタースピード、露出補正は撮影する景色に合わせて微調整しましょう。このあたりが慣れてないとちょっと手間ですがより良い動画、面白い動画ができます!

途中で止めたい場合は再生ボタン(緑色の三角ボタン)を押すと「継続」「一時停止」「終了」が選べます。
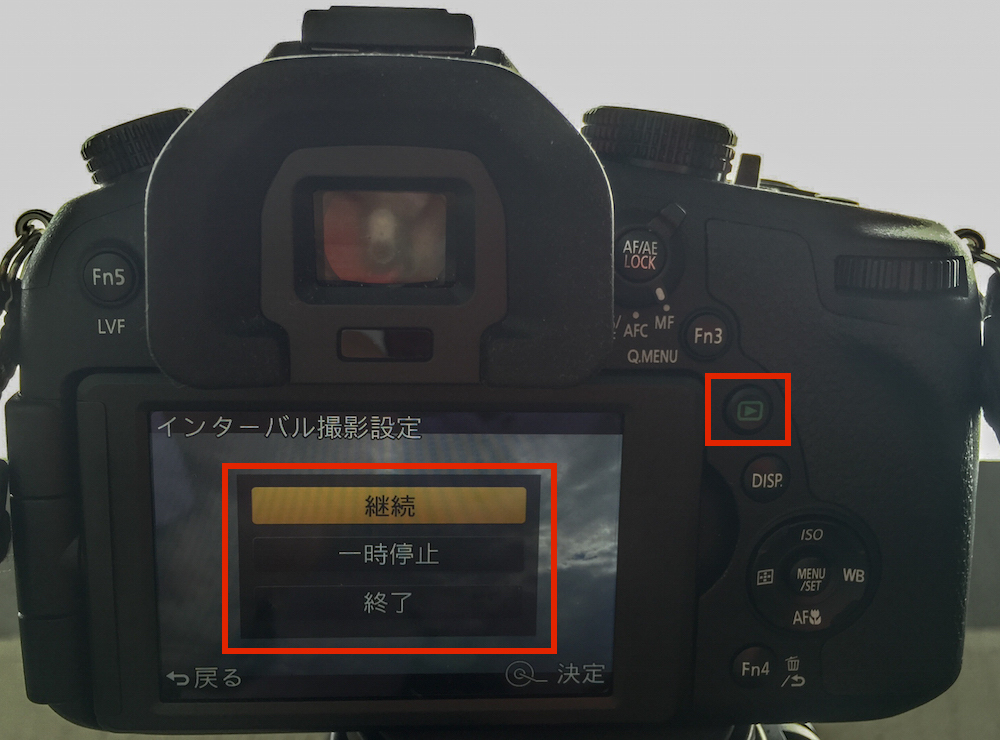
撮影が完了したら動画に変換しよう!
撮影は終わるまで放置です。じーっと待ちましょう。
撮影が終わると「インターバル撮影が完了しました」と出ます。

そのあと「今すぐに動画を作成しますか?」と聞いてきますので「はい」を選択します。

ここで画質設定やフレームレートを設定・選択できます。
今回は「MP4・4K・30P」と一番高画質で書き出しです。
設定が完了したら「実行」を選択します。
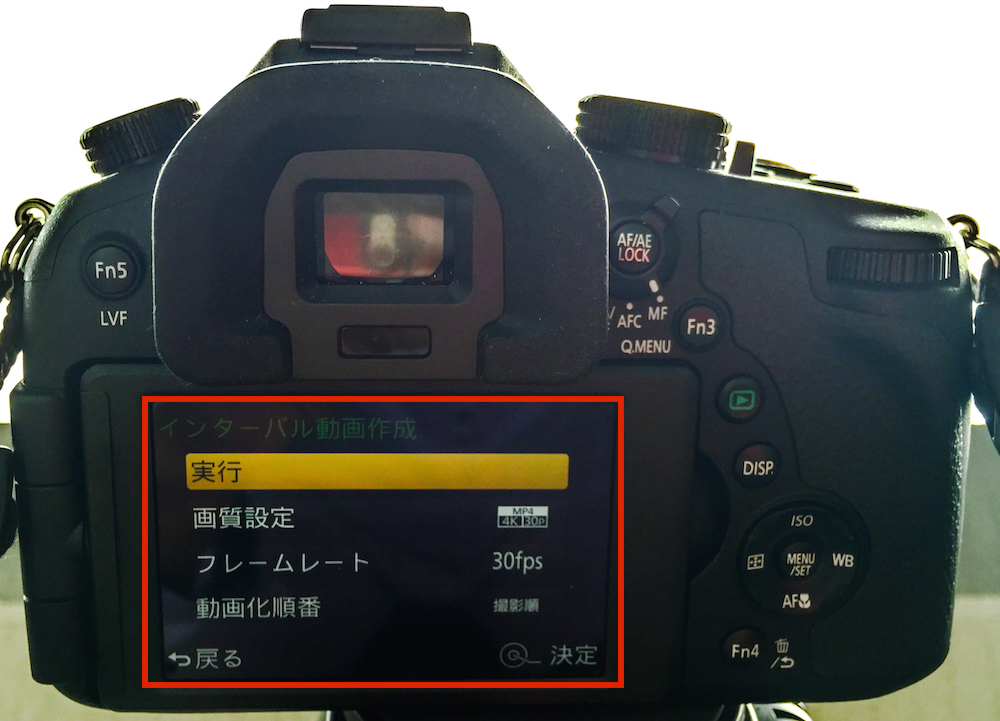
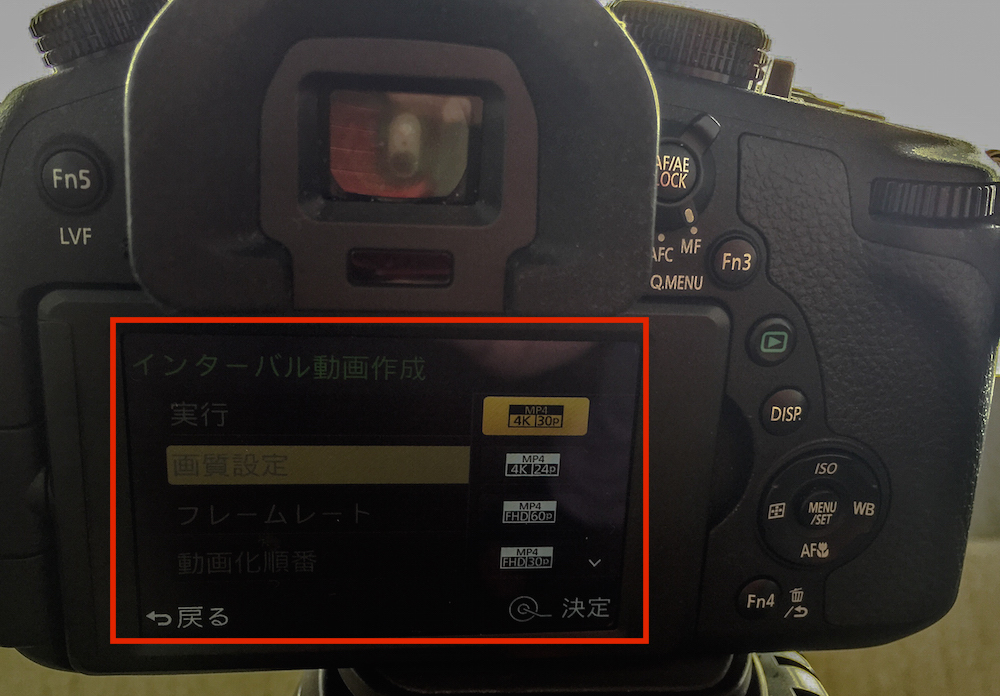
作成にかかる時間が出ますのでバッテリー残量に気をつけながら「はい」を選択します。
撮影枚数などでこの時間はかわりますが、ぴったりその時間かかるわけではありません。思ったより早く終わる場合もあります。

その後、動画が完成するまでじーっと待ちます。
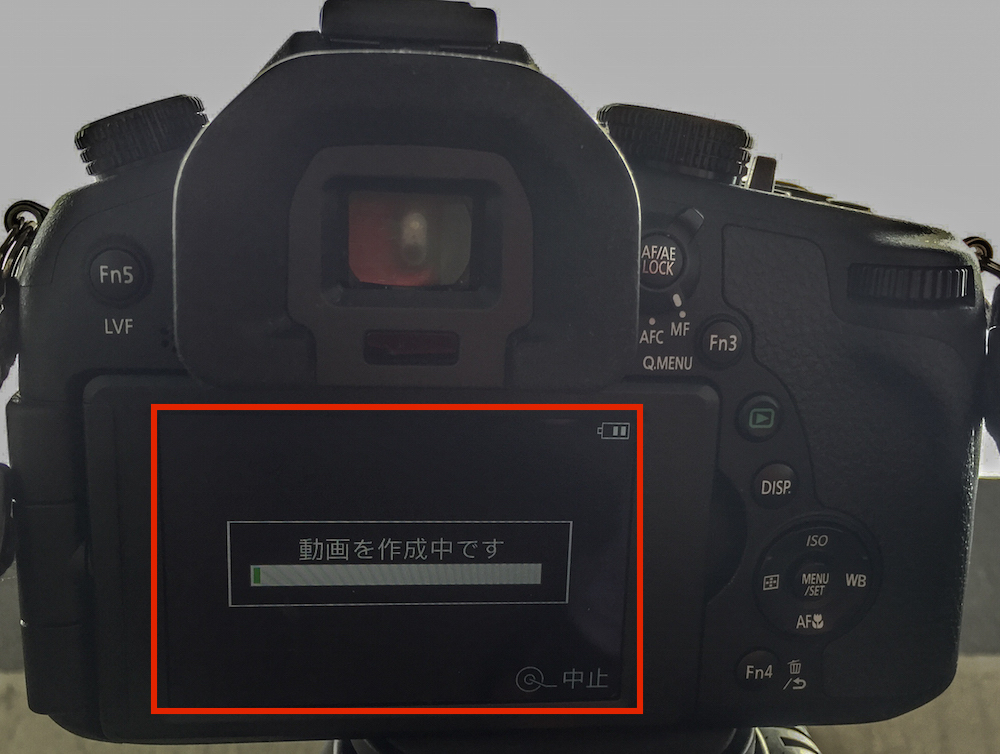
動画が完成しました!再生して出来上がりを確認です!
どんな動画になってるか楽しみな瞬間ですね。
連続した写真をつなげた動画なので音声はありません。

あとからタイムラプス撮影(インターバル撮影)を作成する方法
「作成しますか?」のところで「いいえ」を選択してしまった、バッテリーが足りないからあとから作成したい、という場合でも大丈夫です。あとからできます。
メニューボタンを押して「再生」のメニューから「インターバル動画作成」を選択します。

するとインターバル動画作成が可能なファイルが表示されます。
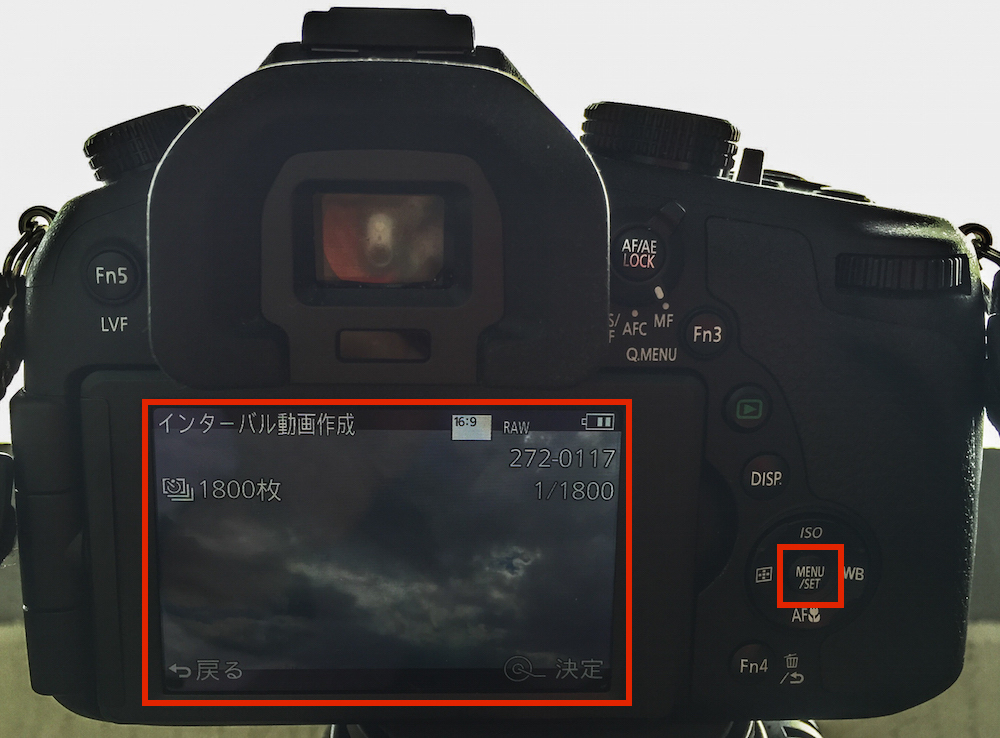
このとき、通常撮影した写真は表示されません。
インターバル撮影した写真のみ表示されます。
ファイルを選択したら決定をします。
その後は上記にある「インターバル動画作成」と同じ方法で進めます。

じーっと待ったら動画の出来上がりです!
いかがでしたでしょうか
タイムラプス撮影(インターバル撮影)は難しくてできない、というイメージがありますが最近はこのように1台で撮影、動画への変換ができるカメラが増えてきました。
撮影時は三脚が必要だったり、ISOやホワイトバランスの設定方法だったり、普段使わない細かい機能を触りますので戸惑いますがせっかく性能の高いカメラを買ったのですから試してみてほしいです!
街中を撮影すると人の動きや電車、天気の変化、雲の動きとかでもっと面白い動画になりそうですよね。
空港や電車をやってみたいなぁ〜。╭( ・ㅂ・)╮